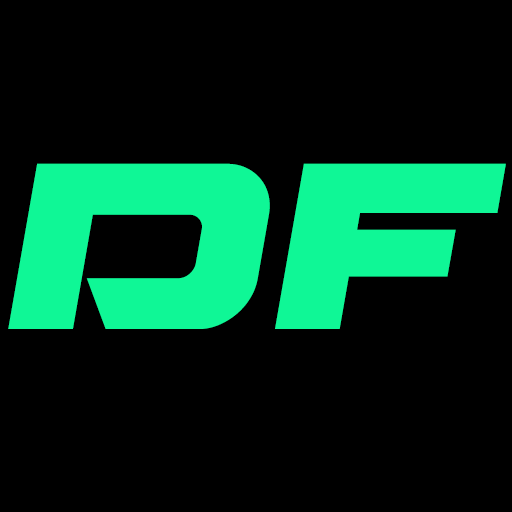Delta Force Hawk Ops offers a versatile gaming experience. Whether you are playing on your PC or console, the game gives you the comfort of choosing the best input method. Hence, if you are comfortable with the controller, then you can easily use your controller for playing Delta Force Hawk Ops. This is possible for PC players, meaning they can sit back and play the game with a controller. However, there might be some questions and queries for pairing a controller to play Delta Force Hawk Ops, hence let’s have a look below. This guide also includes solutions for players whose controller won’t work with Delta Force Hawk Ops, or those in the Alpha Test.
Can you play Delta Force Hawk Ops PC with a Controller?
Yes, Delta Force Hawk Ops offers full controller support across various platforms, including PC, consoles, and cloud gaming services. The developers have made sure to cater to players who enjoy the tactile feedback and convenience of controllers, making the game accessible to a broader audience.
Delta Force Hawk Ops Controller Compatibility

Delta Force Hawk Ops is compatible with a wide range of controllers, including:
- Xbox Controllers: Both the Xbox One and Xbox Series X|S controllers work seamlessly with the game, making them a popular choice for PC players.
- PlayStation Controllers: The DualShock 4 and DualSense controllers are supported, although they may require additional software for optimal performance on PC. We will soon make a guide on how you can easily attach PS4 / PS5 controllers on PC to play Delta Force Hawk Ops. So stay tuned for that.
- Third-Party Controllers: Brands like Logitech, Razer, and 8BitDo offer controllers that are also compatible with Delta Force Hawk Ops, providing various options for different preferences and budgets. Most third-party controllers should work with the game if they are working on your PC. Though, it is recommended to choose a controller that is popular in the market and from a known company.
Setting Up Your Controller
1. For PC Players
If your PC supports Bluetooth, then you can attach it wirelessly. This is a very basic step. Moreover, if you’re using Steam, it can automatically detects controllers.
Step-by-Step Setup
- Connect Your Controller: Whether you’re going wired or wireless, plug in your controller or pair it via Bluetooth. Windows should recognize it faster than you can say “Delta Force Hawk Ops.”
- Fire Up the Game: Launch Delta Force Hawk Ops, and the game should automatically detect your controller. If it doesn’t, a quick trip to the settings menu will do the trick.
- Customize Your Setup: Before jumping into a competitive game, it is recommended to go to the customization settings and check out the button mapping. You may adjust sensitivity as-well.
- Test Drive: Before jumping into the heat of battle, take a few practice runs to ensure everything is as responsive as you need it to be. Tweak the sensitivity so that there is no issue in controlling the weapons.
2. For Controller Players
For console players, the setup is even simpler as the controller connects on its own.
- Access Settings: From the main menu, dive into the settings to find the controller options.
- Fine-Tune Your Controls: Remap buttons, tweak sensitivity, and customize your layout to fit your combat style.
- Lock and Load: Save your settings and jump into a match to test your new setup. Adjust on the fly if needed—this is your battlefield, after all.
What if your controller is not working with Delta Force Hawk Ops on PC?
There can be some situations where your controller may not work with Delta Force Hawk Ops on PC. After you have done basic troubleshooting like connection issues, etc. you can check out this guide. Also, this is a workaround for Delta Force Hawk Ops Alpha Test players.
The solution to our problem is ReWASD application. It is a robust mapping tool that allows you to assign keyboard and mouse functions to your controller. While it’s a lifesaver for games that don’t support controllers natively, like the Delta Force Alpha test, it does require some setup. But once you’ve got it configured, you can jump into the game without missing a beat.
Step 1: Download and Install ReWASD
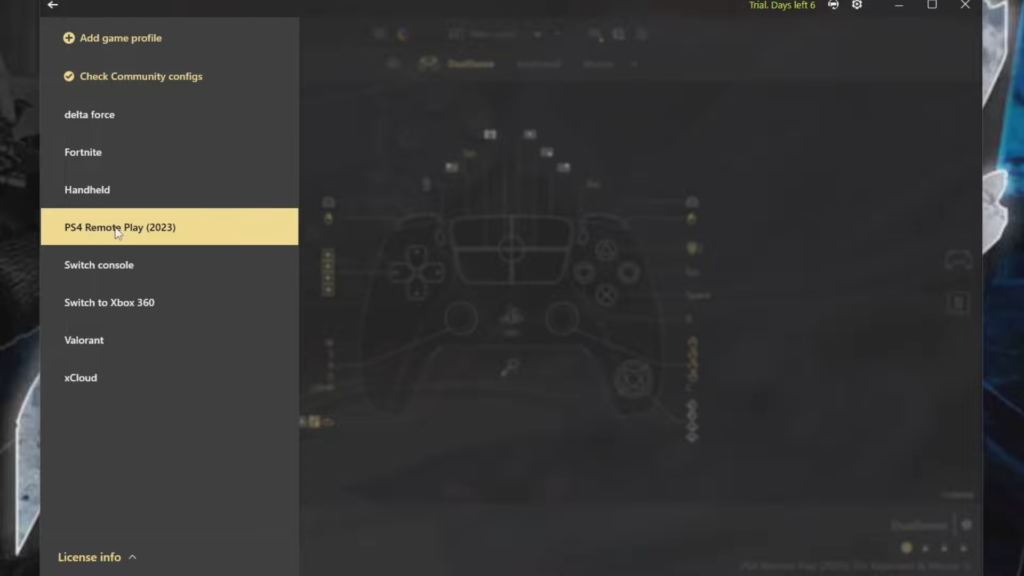
First things first, you need to download ReWASD. It’s available online, and you can start with the free version. Keep in mind that the free version has some limitations—like not being able to map a “prone” action—but it’s sufficient to get started. If you find it useful, consider upgrading to unlock more features.
Step 2: Open ReWASD and Create a New Profile
Once you’ve installed ReWASD, open the app. You’ll be greeted with a dashboard that shows your connected devices. Here’s what you need to do:
1. Create a New Profile: Click on “New Profile” and name it “Delta Force” or something easily recognizable.
2. Select PS4 Remote Play (or your specific controller): If you’re using a PS4 controller, you’ll select “PS4 Remote Play” from the list. This is the base setup you’ll modify.
Step 3: Map Your Controller Buttons
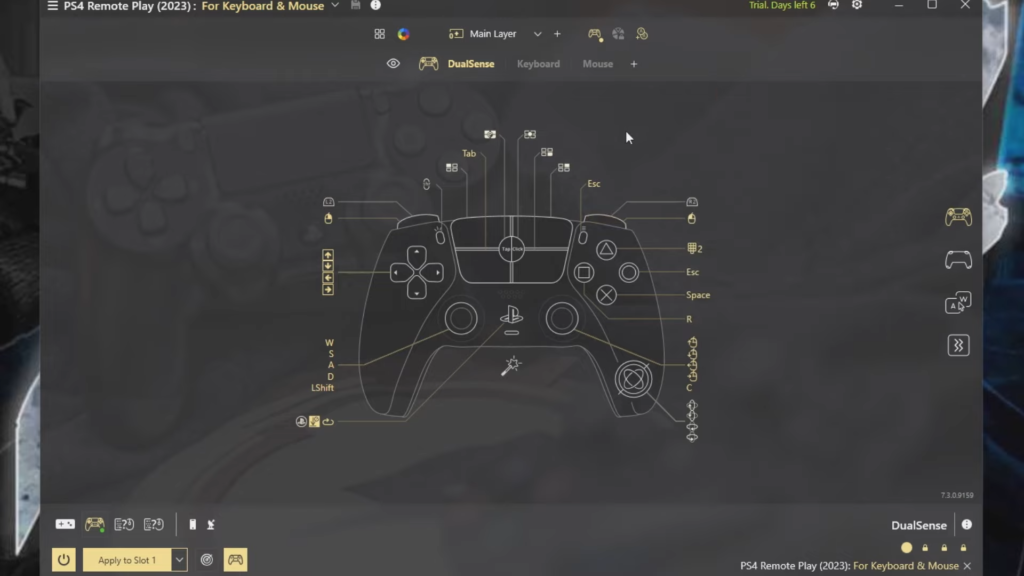
Now it’s time to start mapping. The goal here is to replicate the keyboard and mouse functionality using your controller.
- Analog Sticks:
- Left Stick: Map to “WASD” for movement.
- Right Stick: Map to “Mouse Up,” “Mouse Down,” “Mouse Left,” and “Mouse Right” for camera control.
- Buttons:
- X (Cross) Button: Map to “Spacebar” for jumping.
- Circle Button: Map to “C” for crouching. (Note: Prone is only available with the paid version of ReWASD).
- Triangle Button: Map to “2” for weapon swapping.
- Square Button: Consider mapping it to “R” for reloading.
- Triggers and Shoulder Buttons:
- R1: Map to “Left Mouse Button” for firing your weapon.
- L1: Map to “Right Mouse Button” for aiming down sights (ADS).
- R2: Map to “Shift” for sprinting.
- L2: Map to “Ctrl” for tactical crouching or other functions based on your preference.
- D-Pad:
- Map the D-Pad buttons to various utility functions such as opening the scoreboard (“Tab”), accessing the inventory (“I”), or cycling through weapons and items.
- Start and Select:
- Map these to “Escape” (for pausing) and “Tab” (for the scoreboard), or other utility keys.
Step 4: Apply and Test Your Settings
After you’ve finished mapping, click “Apply to Slot 1” in the bottom-left corner of the screen. This saves your configuration so you can easily switch back to it whenever you launch Delta Force.
Next, hop into a game session to test how it feels. You might notice that the controller movements feel a bit sluggish or imprecise. This is where you’ll need to tweak sensitivity settings.
Taking Control: Tips for Controller in Delta Force Hawk Ops
In most of our guides, we try to give as many tips as possible. Here’s how to optimize your gameplay and outmaneuver your opponents even if you are using a controller in the game.
1. Fine-Tune Sensitivity
Think of sensitivity as your weapon’s trigger. Too loose, and you might overshoot; too tight, and your aim might feel sluggish. Start in the middle and make small adjustments until it feels instinctive. This may require a lot of time before you find the best settings for yourself. It is recommended to do the testing in practice modes rather than competitive games.
2. Embrace Aim Assist
If you’re new to the controller scene or just want a little help lining up those critical shots, Aim Assist is your friend. Delta Force Hawk Ops includes this feature to help you stay on target, especially during intense firefights. This may not sound good to professional players, but accuracy is not the best when it comes to controllers. Hence, it is better to get the free help.
3. Custom Layouts
The default button layout is a solid start, but why stop there? Customize your button mapping to match your instincts. Maybe you’re used to crouching with a different button, or perhaps your melee needs to be more accessible. Make those changes so that you can play the game with your style. It is recommended to make a layout according to your comfortable position.
4. Get the Edge with Trigger Stops
If you’ve got a controller with trigger stops—like the Xbox Elite—use them to reduce the trigger travel distance. This means quicker shooting, faster responses, and an edge in those split-second confrontations.
5. Practice Makes Perfect
Before diving headfirst into a high-stakes mission, spend some time in the training modes or lower-difficulty missions. This is your lab—experiment, adjust, and refine until your controller feels like an extension of your hand.
Troubleshooting
Sometimes the controller may not work, or there may be some mishaps. Here’s how to troubleshoot common issues:
Controller Not Recognized
Reconnect: Sometimes, simply disconnecting and reconnecting your controller can solve recognition issues.
Driver Check: Ensure your controller drivers are up-to-date. This is crucial for PC players.
Restart: When in doubt, restart the game. A fresh start often clears up minor glitches.
Input Lag
Go Wired: If you’re experiencing lag, switch to a wired connection to eliminate latency issues.
Optimize Performance: Lowering in-game graphics can also help reduce lag and keep your controller responsive.
Firmware Update: Check for firmware updates for your controller, as these can improve performance and reduce lag.
Sensitivity Woes
Recalibrate: Some controllers allow for calibration either within the game or via system settings. This can fine-tune your controls.
Adjust Dead Zones: Smaller dead zones mean more responsive controls, while larger ones can prevent accidental inputs. Find what works best for you.
Final Thoughts: Your Path to Victory
Playing Delta Force Hawk Ops with a controller can be a game-changer, giving you a more immersive and intuitive experience. With the right setup, a bit of practice, and some fine-tuning, you’ll be ready to take on any challenge the game throws your way. So, get your gear in order, customize your setup, and prepare to dominate the battlefield like never before. The mission is yours—make it count!